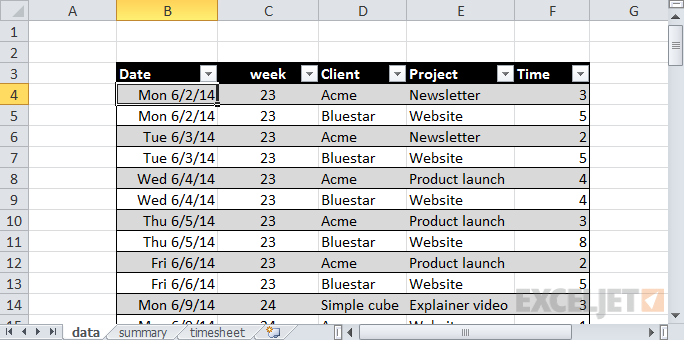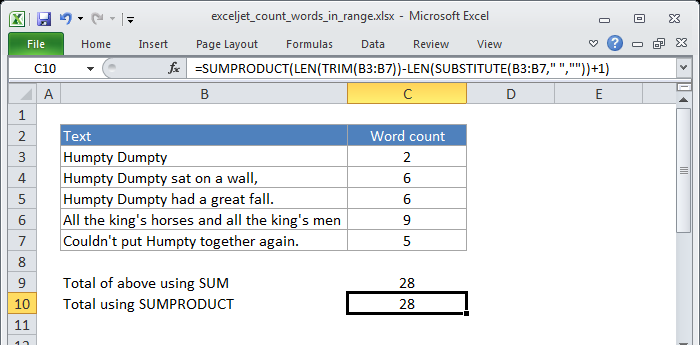Tüm Hücreleri Kilitle | Belirli Hücreleri Kilitle | Formül Hücrelerini Kilitle
Yapabilirsiniz kilit hücreleri içinde Excel Hücrelerin düzenlenmesini önlemek istiyorsanız.
Tüm Hücreleri Kilitle
Varsayılan olarak, tüm hücreler kilitli . Ancak, çalışma sayfasını koruyana kadar hücreleri kilitlemenin hiçbir etkisi yoktur.
1. Tüm hücreleri seçin.

2. Sağ tıklayın ve ardından Hücreleri Biçimlendir'i tıklayın (veya CTRL + 1 tuşlarına basın).
3. Koruma sekmesinde, tüm hücrelerin varsayılan olarak kilitli olduğunu doğrulayabilirsiniz.

4. Tamam veya İptal'e tıklayın.
5. Sayfayı koruyun .
Artık tüm hücreler kilitli. Bir çalışma sayfasının korumasını kaldırmak için, çalışma sayfası sekmesine sağ tıklayın ve Sayfa Korumasını Kaldır'a tıklayın. İndirilebilir Excel dosyasının parolası 'kolay'dır.
Belirli Hücreleri Kilitle
Excel'de belirli hücreleri kilitlemek için önce tüm hücrelerin kilidini açın. Ardından, belirli hücreleri kilitleyin. Son olarak, sayfayı koruyun.
1. Tüm hücreleri seçin.

2. Sağ tıklayın ve ardından Hücreleri Biçimlendir'i tıklayın (veya CTRL + 1 tuşlarına basın).
3. Koruma sekmesinde Kilitli onay kutusunun işaretini kaldırın ve Tamam'a tıklayın.

4. Örneğin, A1 hücresini ve A2 hücresini seçin.

5. Sağ tıklayın ve ardından Hücreleri Biçimlendir'i tıklayın (veya CTRL + 1 tuşlarına basın).
6. Koruma sekmesinde Kilitli onay kutusunu işaretleyin ve Tamam'a tıklayın.

Yine, çalışma sayfasını koruyana kadar hücreleri kilitlemenin hiçbir etkisi yoktur.
7. Sayfayı koruyun .
A1 hücresi ve A2 hücresi şimdi kilitlendi. Bu hücreleri düzenlemek için sayfanın korumasını kaldırmanız gerekir. İndirilebilir Excel dosyasının parolası 'kolay'dır. Yine de diğer tüm hücreleri düzenleyebilirsiniz.
Formül Hücrelerini Kilitle
Formül içeren tüm hücreleri kilitlemek için önce tüm hücrelerin kilidini açın. Ardından, tüm formül hücrelerini kilitleyin. Son olarak, sayfayı koruyun.
1. Tüm hücreleri seçin.

2. Sağ tıklayın ve ardından Hücreleri Biçimlendir'i tıklayın (veya CTRL + 1 tuşlarına basın).
3. Koruma sekmesinde Kilitli onay kutusunun işaretini kaldırın ve Tamam'a tıklayın.

excel'de bir tablodan nasıl kurtulur
4. Giriş sekmesinin Düzenleme grubunda Bul ve Seç'e tıklayın.

5. Özele Git'e tıklayın.

6. Formüller'i seçin ve Tamam'a tıklayın.

Excel, tüm formül hücrelerini seçer.

7. CTRL + 1 tuşlarına basın.
8. Koruma sekmesinde Kilitli onay kutusunu işaretleyin ve Tamam'a tıklayın.

Not: Gizli onay kutusunu da işaretlerseniz, kullanıcılar A2, B2, C2 veya D2 hücresini seçtiklerinde formül çubuğunda formülü göremezler.
Yine, çalışma sayfasını koruyana kadar hücreleri kilitlemenin hiçbir etkisi yoktur.
9. Sayfayı koruyun .
Tüm formül hücreleri artık kilitlidir. Bu hücreleri düzenlemek için sayfanın korumasını kaldırmanız gerekir. İndirilebilir Excel dosyasının parolası 'kolay'dır. Yine de diğer tüm hücreleri düzenleyebilirsiniz.
Sonraki Bölüme Git: Sayma ve Toplam Fonksiyonları